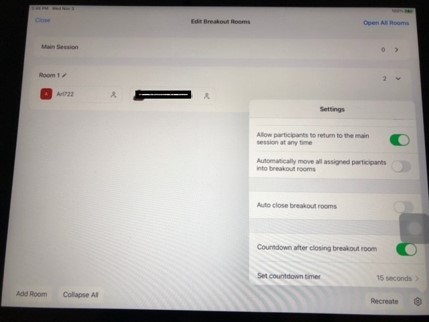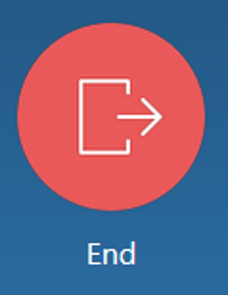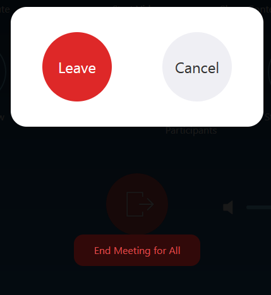30 Day Free Trial
We’ll help you get started by getting you guides and all the basic informaiton.
No thanks, I hate free stuff.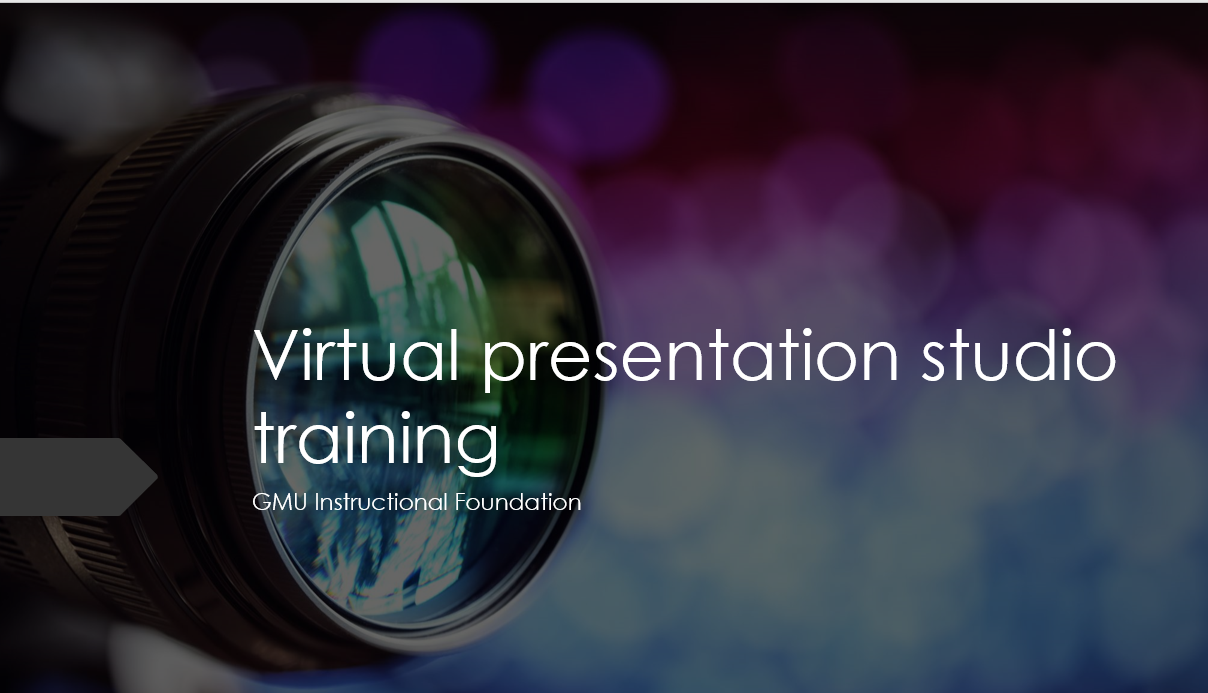
Below are detailed instructions on how to use the VPS studios. Please check back often for updates.
Setting up Zoom event.
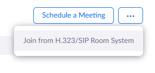
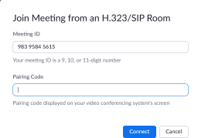
Zoom Rooms must be the host or co-host of the meeting. These are the option:
Screen Configuration – The screens will be configured as outlined below:
Using Outlook to schedule your meeting on the Studio Calendar
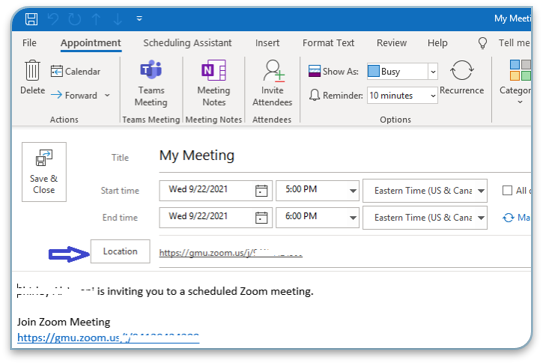
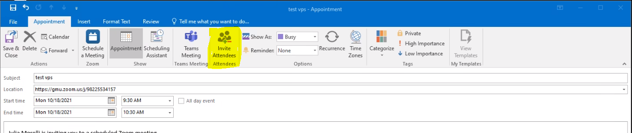
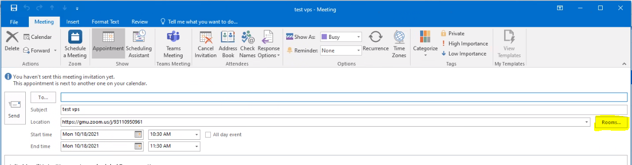


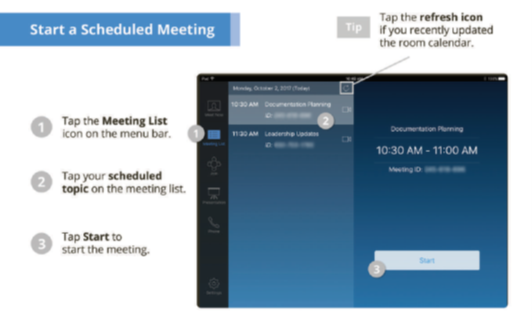
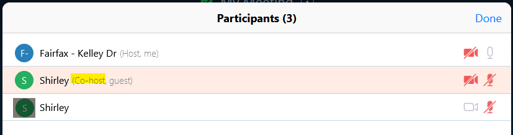
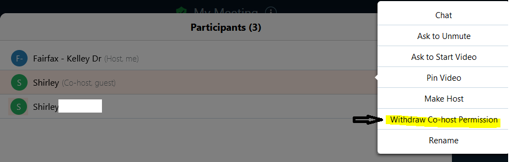
Camera, Whiteboard, Document Camera, and Laptop.

Use this option to share the Main Camera and Document Camera
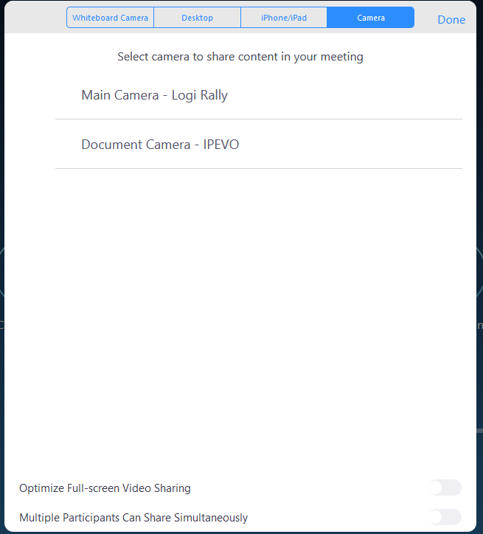
Use this option to share the Laptop (HDMI/Screen Share)
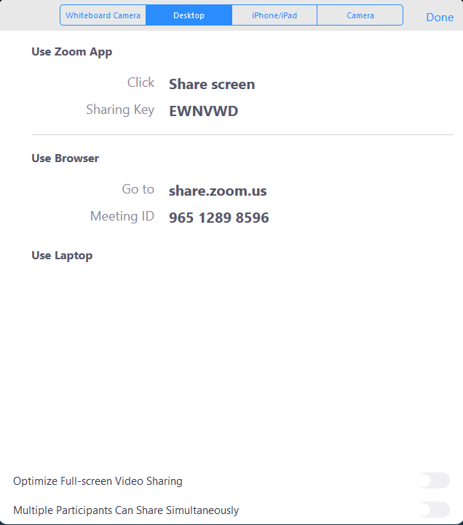
Use this option to share the Whiteboard camera
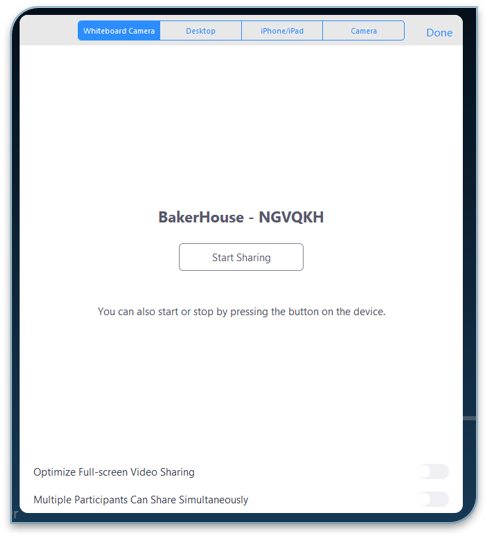
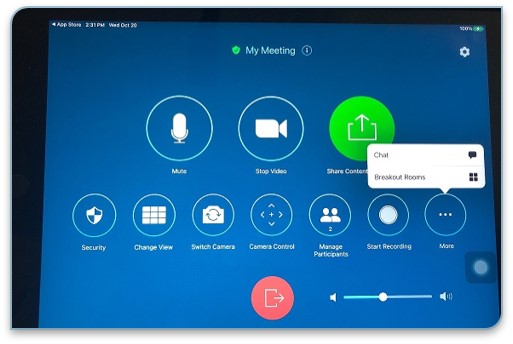
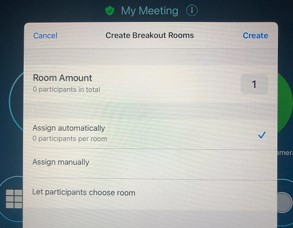

Breakout room setting can be accessed by clicking on the gear in the lower right hand corner.